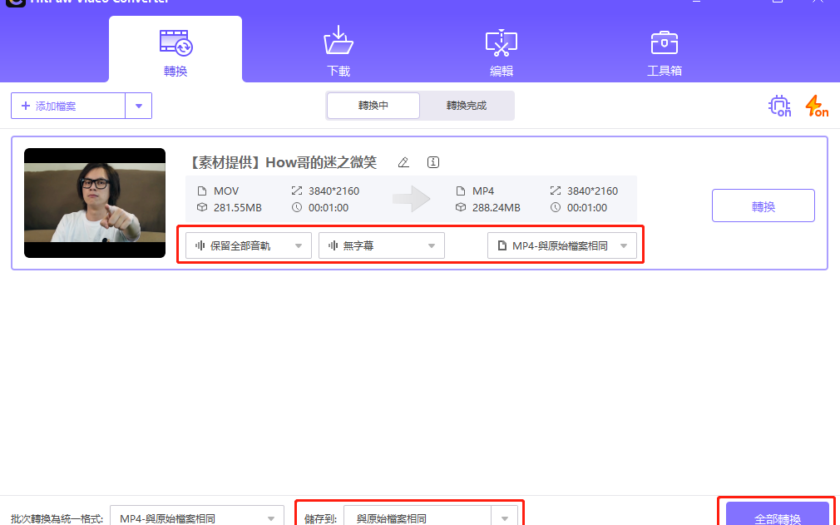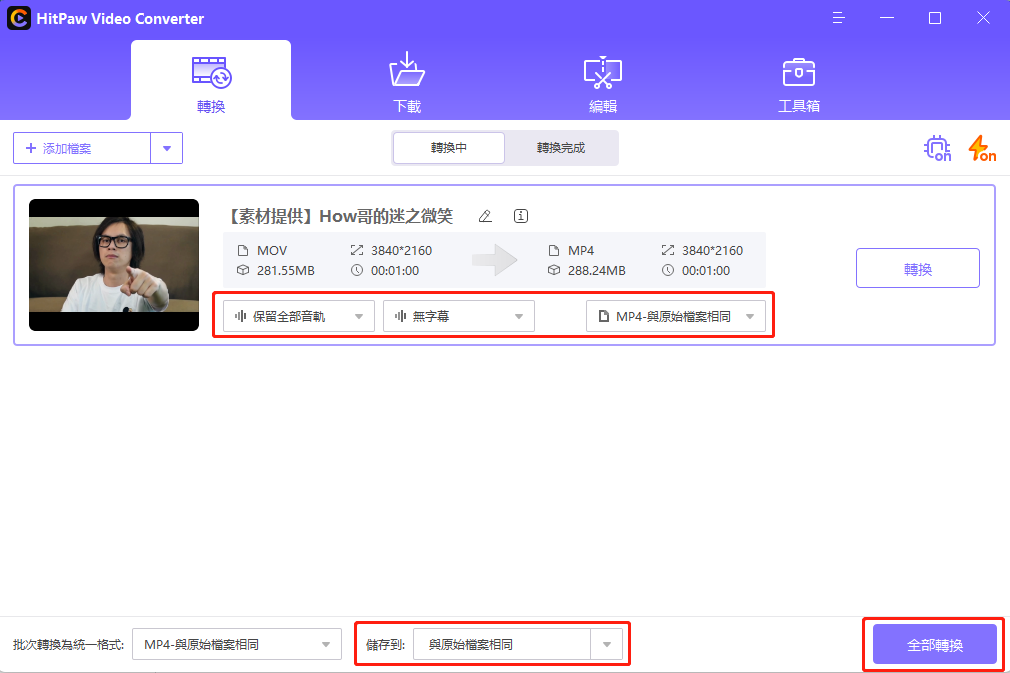超簡單的MOV轉MP4教學,6種方案任你選擇
相信大家在使用某些特定的數位相機/手機拍攝影片的時候,有時候會拍攝出MOV格式的影片。
不過MOV的影片對大多數設備來說,在沒有其他插件/軟體幫助的情況下,是很難播放的,就比如Windows系統。
因此,本篇文章將教你學會,讓MOV轉MP4的方法。讓你在任何設備上,都能播放你所拍攝的影片。
目錄:
Table of Contents
方法一、HitPaw Video Converter
HitPaw Video Converter是一款可以幫你轉換影片/音頻格式的軟體。
各種你想得到的格式,它都能轉換。當然也支持批量處理,而且轉換的速度也相當之快。
同時也擁有著其他功能,比如影片下載、影片剪輯等功能,大家都可以去試試看。
官網:https://www.hitpaw.tw/video-converter.html
步驟:
- 下載並安裝軟體後,選擇上方的「轉換」。
然後把你需要轉換的影片,拖到軟體中間的區域。
或者是點擊軟體中間的按鈕,然後選擇你需要轉換的影片。
- 選擇完成影片後,可以選擇是否保留音軌、是否有字幕、影片格式等。
這裡選擇的是MP4格式,也就是市面上最被廣泛使用的格式。
在下方,可以選擇輸出路徑,下圖裡示範的是與原影片同路徑。
全設置完成後,就可以點擊右下角的「全部轉換」按鈕了。
- 轉換完成後,可以點擊上方的「轉換完成」按鈕,然後就可以看到轉換成MP4後的影片了。
在右邊,也可以選擇是否打開輸出文件夾、以及是否在軟體裡進行剪輯。
大家可以根據自身需求來進行操作。
HitPaw Video Converter的優缺點比較
這款軟體的優點 及其甚多,除了轉換速度、支援的格式、無損轉換,還附送了其他有趣的功能。
比如下載功能(可以下載各式各樣網站的影片/音頻)、剪輯功能(可以對你轉換/下載後的影片進行剪輯,或者是剪輯硬碟裡的影片)。
而且下載並安裝完成後,以後都可以離線使用了,
可以說是非常的方便。操作也非常的簡單易懂。
算是本文章中最好用的第一名了。
方法二、WinX Video Converter
WinX Video Converter 是一款多功能的影片和音樂轉檔軟體。
支援最新的格式和編解碼器,可以進行批量轉檔,也可以裁剪、合併、剪切和下載影片。
官網:https://www.winxdvd.com/hd-video-converter-deluxe/index-zh.htm
步驟:
- 下載和安裝後,啟動WinX Video Converter 軟體,選擇頂部「影片」,載入需要轉檔的MOV檔。
- 載入後,會自動彈出輸出格式讓你選擇。選推薦的「MP4視訊」即可。
- 最後點那個特大的「RUN」按鈕就可以開始轉檔影片了。
轉檔完成後,會自動打開文件夾,找到轉好的MP4檔。
有高需求的用戶,可以在轉檔前對影片和音樂進行一些參數設定。
WinX Video Converter的優缺點比較
轉檔速度比較快,對檔案大小沒有限制,使用方法也很簡單,此外還有些不錯的附加功能。
因為是一款有十多年歷史的軟體了,所以介面看起來有點老式。
方法三、Cloud Convert
Cloud Convert是目前市面上 最常用的線上格式轉換工具。
他可以轉換多種格式,從影片到音頻,都是可以的。
官網: https://cloudconvert.com/mov-to-mp4
步驟:
- 進來到官網後,可以在右邊選擇你所需要轉換的格式,比如MOV轉MP4。
選擇完成後,就可以點下方的按鈕,進行選擇影片的操作了。
- 選擇完成後,可以在左下角選擇是否添加其他影片。
全都設置完成了,就可以點右下角的轉換按鈕了。
小提示: 上傳與加載的時間,需要等待比較久。需要耐心等待。
- 轉換完成後,點擊下載按鈕就可以把成品下載下來了。
Cloud Convert的優缺點比較
這是市面上最常用的線上格式轉換工具。
除了影片格式,也支援轉換音頻/圖片格式。
唯一的缺點是上傳 以及 轉換速度較慢,
對於急於轉換的用戶,就不太好用了。
但一般人使用以及不錯了。
方法四、Free Convert
Free Convert是一款可以在線轉換影片格式的平台。大多數的影片格式都是被支持的。
官網: https://www.freeconvert.com/mov-to-mp4
步驟:
- 進來到網站後,可以在中間選擇上傳影片,或者是直接把影片拖進來也可以。
- 選擇影片之後,可以在左邊選擇 是否添加其他影片。右邊可以選擇轉換後的格式,比如MP4。也可以點擊齒輪按鈕,來進行其他進階設定。
完成設定後,直接點擊轉換按鈕,就可以開始轉換的操作了。
- 等待一小段時間後,直接點擊下載按鈕,就可以獲得轉換完成後的影片檔案了。
Free Convert的優缺點比較
這款相對於Cloud Convert來說,限制了一些東西。
比如只能上傳1GB之內的文件,如果需要轉換1GB以上的文件,就比較棘手了。
但是轉換速度也稍微比Cloud Convert快一些,大家可以在這兩點之間做選擇。
方法五、Convertio
Convertio與前兩款平台一樣,可以線上完成影片轉檔的操作。
官網: https://convertio.co/zh/mov-mp4/
步驟:
- 進入到官網後,可以在左邊選擇 你需要轉換成MP4的影片。
右邊可以選擇轉換完成後的格式,比如MP4。
- 選擇影片後,可以點中間的齒輪按鈕,來進行更進階的設定。左邊也可以選擇是否添加其他影片。
全都設定完成後,就可以點右邊的轉換按鈕了。
- 完成轉換後,點擊下載按鈕,就可以下載完成品了。
Convertio的優缺點比較
這平台相對前兩個平台來說,限制的就更多了。
只能限制上傳100MB之內的文件,對大多數用戶來說 較為棘手。
但在轉換速度這點,就略勝一籌。
方法六、FFmpeg
FFmpeg是一款可以執行格式轉換、更改影片/音頻編碼、影片提取幀畫面、以及其他諸如此類功能的指令工具。
使用過程會比較隆長,一下會拆分成「安裝步驟」以及「格式轉換教學」兩個部分來編寫。
官網: https://ffmpeg.org/download.html
安裝步驟:
- 來到官網後,根據個人的作業系統,來選擇下載安裝包。
- 下載並解壓縮後,複製ffmpeg的bin目錄路徑。
然後來到「進階系統設定」(可以在Windows設定,或者是Windows搜索欄中找到),選擇「環境變數」。
在「系統變數」的目錄裡,找到「Path」,並且點兩下。之後新增ffmpeg的目錄在Path裡面,再點確定就可以了。
- 打開ffmpeg指令窗,輸入 ffmpeg -version 就可以查看是否安裝成功了。
格式轉換教學
步驟:
- 先複製你需要轉換格式的影片路徑。
然後打開Cmd指令窗口,並輸入以下指令
ffmpeg -i 影片路徑.mov -vcodec h264 輸出路徑.mp4
如果覺得以上指令 加載很慢的話,可以嘗試以下指令
ffmpeg -i 影片路徑.mov -c copy 輸出路徑.mp4
FFmpeg的優缺點比較
這方案對於新手來說,較為不友好。因為安裝過程較為隆長,
加上轉換過程需要記住指令術語,也沒有UI界面。
但是安裝之後就能一勞永逸了。
但如果你對指令感興趣,可以來嘗試看看學習FFmpeg。
總結
以這6種方案來說,最為推薦的就是HitPaw Video Converter了。
操作方便簡潔,轉換速度又極其之快,對大多數用戶都非常友好。
而且還包含了很多有趣的功能,可以說是一舉多得。
整體而言,算是市面上最強的MOV轉MP4軟體了。