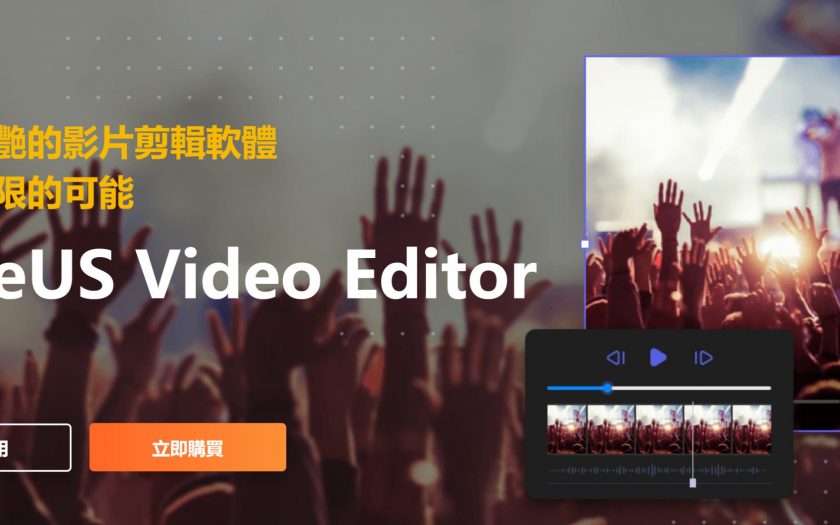【EaseUS Video Editor】免費的影片剪輯軟體 — 製作高質感影片
今天要跟大家介紹一款簡單易用的剪接軟體,
這款免費影片剪輯軟體 — EaseUS Video Editor不僅輕便好用,
在開啟的時候還附上了基礎教學,功能性也相當完善,讓我們一起來看看吧!
簡單的安裝完成,接下來就可以開始探索EaseUS Video Editor的功能。
▼EaseUS Video Editor的基礎界面(圖1)
打開軟體,會看見四個區塊,圖1左上兩個框是控制台,
有素材/文字/濾鏡/疊附/轉場/動畫/配樂共七項,
分類簡單,每個項目都會顯示在旁邊的素材庫,
方便瀏覽。右上角是預覽畫面,下方則是剪輯區塊。
▼把影片導入軟體(圖2)
開始的時候,只要點選導入>導入檔案,就可以選擇你的媒體。媒體出現在素材庫後,再拉到下方的編輯區,就會看見素材片段。
▼拖移後的畫面(圖3)
編輯區會與預覽連動,拖移時間軸就會看見預覽區同時變動。只要在這個畫面上,就可以開始處理影片囉!
▼素材庫(圖4)
處理影片之前,務必先點選要進行的片段,然後再選擇功能。最基礎的剪輯功能,只要點選編輯區上方的剪刀,就可以將影片分段。
▼剪接工具(圖5)
在編輯區的的藍色直條是影片的當前時間,先拖移好你的時間條,到達你想進行剪接的部份,按下剪刀即可。
▼剪接完成的外觀(圖6)
可以看得出來裁切後的獨立片段。接下來只要點選被間開的片段刪除即可,重複幾次動作以後,就可以完成基礎的剪輯啦!
由EaseUS 易我科技所推出的這款影片剪接工具,共分為免費版與專業版,一般免費版也提供了相當大量的濾鏡、文字等素材,非常方便利用,在控制台的部份,只要選定想要的素材並往下拉到編輯區,就可以套用到你想要的片段上,控制台提供了許多素材選項,只要稍加摸索,就可以玩出很多花樣!
控制台功能有七項,使用方式都是往下拉到編輯區域即可套用到影片上,在使用之前,需要先點一下進行下載。
▼點擊進行下載後,可以看見右下方的箭頭消失,表示可以使用。(圖7)
在預設的情況下,多數濾鏡都是尚未下載的狀態,使用前須要先點擊濾鏡進行下載。下載完成就可以開始使用,使用方式只要直接將想套用的濾鏡拖移到編輯片段上,就可以生效。
▼選擇好你想套用的濾鏡,拉到欲編輯片段的下方就可以生效。(圖8)
需要注意,濾鏡套用後有預設長度,可以按住濾鏡的前後端,將長度拉到跟片段一樣長就可以了。免費版在套用以後,也不需要額外設定,就能呈現完整的效果,這樣簡單的影片就大致完成囉!
套用多重特效
如果還想加入更多控制台的素材,則每一項目最多都可以套用一個特效,以圖9為例,就同時套用了濾鏡&疊附效果,呈現出來就會像畫面右上角一樣,出現動畫特效以及濾鏡雪花。而下方編輯區則是會因應所套用的特效數量而增加覆疊軌,隨時可以確認自己加入了那些特效。
▼同時套用不同效果。(圖9)
▼EaseUS Video Editor提供了不同的6種類型的素材,圖為字幕。(圖10)
控制台提供的6種項目,已經包含了多數影片剪輯所需要的素材,每個素材套用後再次雙擊,可以再進行部分修正,完成後就可以進行匯出。匯出影片只要點選最上方工具列的「匯出」就會跳出畫面。選擇視窗左邊的輸出類型,並且輸入影片名稱,再點選資料夾圖示選擇路徑後,按下匯出即可。
▼簡單的匯出畫面,提供各種類型輸出。(圖11)
也可以選擇直接上傳至影音平台,像是YouTube、Bilibili、TikTok等。
▼簡單的匯出畫面,提供各種類型輸出。(圖12)
除了免費版以外,也提供了更多功能的專業版,如果想要更完整的功能,也能考慮購買適合自己的方案喔!